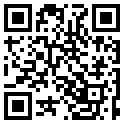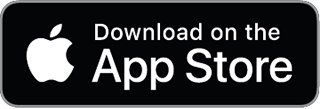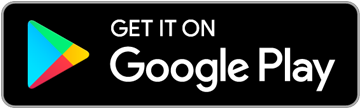| LOGIN |
RWOW Help Page
Below is a brief description of the RWOW Website pages.
HOME - main page displays brief information on RWOW, list of upcoming events and list of RWOW sponsors
EVENTS - registration page for upcoming events
JOIN RWOW - New member registration page
DONATE - Make a donation to RWOW or one of our Caring for America charities
PHOTOS - Photos from recent events
MERCHANDISE - Information and links to purchase RWOW Merchandise, including an RWOW badge
CONTACT US - Send RWOW an email.
EVENT TICKET CHANGE REQUEST - Send us an email to change your meal, add a guest or request any type of event ticket change
ABOUT - Meet the Executive Committee
PRIVACY POLICY - details on RWOW website privacy policy
GOP ORGANIZATIONS - links to Federal and State and County GOP Organizations
SPONSORSHIP - Sign up to purchase sponsorship on the RWOW Website
SCHOLARSHIP - Past year scholarship winners and information to apply for upcoming scholarship
MEMBERS - Membership Directory
- you must be an active member and you must log in to see the Members section of the website
MEMBER-AT-LARGE - Photo and bio of current member-at-large
COMMITTEES - Description of each RWOW committee and link to contact each Committee Leader
Meeting Minutes - Monthly meeting minutes are posted for review
RWOW Bylaws - Read and downalod current Bylaws
Click the links below for detailed 'how to' instructions for the actions you can take on the website or mobile app.