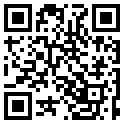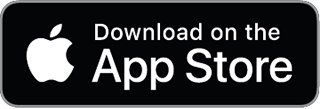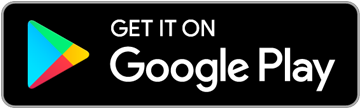Website Help
Clicking on the topic name will send you to the 'how to' section below. Return to Table of Contents by clicking "Top"
Website content
FAQ's - Frequently Asked Questions
Changing your privacy settings - including opting out of Member Directory
Setting your email preferences
Viewing Invoices and making payments
Subscribing to emailsChanging your membership level
FAQ's
Registering for Events
Q -> Do I have to log in to register for an event?
A -> By first logging in, you will not have to enter your account information. Also, you can save your credit card information for future payments.
Q -> Is it safe to save my credit card information online?
A -> Yes! AffinPay is our payment system. Affinipay is certified as a level 1 Service Provider, the highest security level available. Also, your data is not visible to RWOW.
Q -> How do I change my event registration ?
A -> You may want to add a guest or change your meal selection. Only our RWOW website Administrators can modify an event ticket. You may request a change via email. Click this link to send a request: Request Ticket Change
Logging in
You have to log in to your Wild Apricot account if you want to access member-only pages on your Wild Apricot site, or if you want to perform self-service functions such as changing your email preferences or paying an invoice.
New members are automatically logged in after supplying their email address when they apply for membership, register for an event, or make a donation.
If you don't remember your Wild Apricot website address, check your email inbox for the welcome email that was sent to you when you joined. If you cannot find the email, check your spam folder.
Another option if you don't remember your Wild Apricot address is to go to www.wildapricot.com and click the Login button in the upper right corner.

You will be asked for your email address. After you click Send login details, you'll receive an email with your site address.
Where you log in will depend on your website design. You might click a login link that leads to a login page...

... or enter your login information directly into login boxes that appear on the home page.

In the log in fields, you enter your Wild Apricot credentials – your email and password – then click the Login button. If you do not remember your password, click the Forgot password link next to the Login button. On the page that appears, you can enter your email address to receive a reset password link via email.
Depending on how your site was set up, you might be able to log in using your Facebook or Google+ credentials, as long as you're using the same email address for your Wild Apricot site and your Facebook or Google+ account.

When you first log into Wild Apricot, you will be required to accept Wild Apricot's terms of use before proceeding.

After you log in, a message will appear with links in the bottom right corner if you have unpaid invoices or incomplete registrations, or are lapsed, overdue, or within a week of your renewal date.

You can click any of these links to resolve the corresponding issue.
Changing your password
Passwords are automatically generated and emailed to you when join a Wild Apricot member site, register for an event, or make a donation. Passwords can also be set manually by your Wild Apricot site administrator.
You can change your password by clicking the Change password link that appears below or beside the link to your profile after you log into your Wild Apricot site.

On the screen that appears, you enter your current password, then the new password, and the new password again for confirmation.

Password requirements
- Minimum of 7 characters
- Maximum of 50 characters
- Any combination of letters, numbers and characters (except spaces)
Wild Apricot passwords are case sensitive.
TOP
Updating your profile
Depending on how your Wild Apricot site is set up, information about you may be visible to other members or the general public on member directories, forum posts, and blog entries. You may update your personal information from your member profile and control what information is visible to other members and the public.
Once you are logged into your Wild Apricot account, a link will appear to your member profile. Depending on how your Wild Apricot site was set up, the link will appear as your name or as View profile.


From the My profile screen that appears, click the Edit profile button to update your personal information.

After you've made your changes, click the Save button to save them.
Changing your privacy settings
You can control which information from your member profile will appear to the public and other members on member directories, forum posts, and blog entries, and whether your member photo albums (if enabled) are visible to other members and non-members.
Your Wild Apricot site administrator can choose your initial privacy settings, and optionally, lock them so you can't change them.
To change your initial privacy settings, click the Privacy tab within your member profile then click the Edit profile button.

To change the privacy level for an item, click the circle under the appropriate column to limit access to anybody, members only, or no one.

If you uncheck the Show profile to others option, you won't appear in any member directories.
Once you are finished changing your privacy settings, click the Save button.
Setting your email preferences
From your member profile, you can choose whether you wish to receive emails from your organization, and if so, which kinds of emails you want to receive. To set your email preferences, click the Email subscriptions tab within your member profile then click the Edit profile button.

You can now indicate whether they consent to receive emails from your organization. If you agree to receive emails from your organization, you can then choose the type of message you want to receive.

There are three types of emails you can control:
- Event notifications – automatic event emails such as event announcements (sent to people not yet registered) and event reminders (sent to registered attendees only)
- Manual email blasts – email blasts sent by site administrators
- Forum subscriptions – if you have already subscribed to discussion forum updates
When you first join, you will have event notifications and email blasts turned on. For forum subscriptions, you can also control how frequently you receive forum update notifications.
After you have made your choices, click Save.
The email settings above do not affect other automatic emails such as membership renewal reminders and invoices/receipts. Only administrators can disable those emails.
Registering for events
The events that you can register to attend appear on an events calendar on an events page. Using the event calendar, you can view event details and register for events.
To view the details for a particular event, click the event name or the Show details link. To register for an event, click the Register button.
You can register multiple attendees under your account by returning to the event registration page after confirming each registration but before paying.After you've clicked the Register button, follow these steps to complete your registration:
- If you are not already logged in, enter your email address. If you are already logged in, your email will already be filled in (though you can change it, to register another person).
- If there are multiple registration types, you will be asked to select a registration type.
Depending on whether you are logged on or not, some member-only registration types may not be available. If you are not logged in, but your email is already in the site's contact database, you will be prompted to log in. If your email is not in the contact database, you will be prompted to apply for membership.- Once you select a registration type and click Next, the main registration form appears.
Here, you fill out the registration form, and select additional event options, if any (e.g. meal preference, event sessions). If the event is set up with a guest registration option, you can indicate the number of guests.- Once you are finished filling out the form, click Next.
- What happens next depends on the payment method chosen when the event was set up.
- If only offline payment was enabled, then you will have the option of canceling or confirming the registration. If you click the Confirm button, an invoice will be emailed to you, and a registration summary will be displayed. From the registration summary, you can choose to view or pay the outstanding invoice.
- If only online payment is enabled, then a Pay online button will appear. Clicking the Pay onlinebutton will take you to the online payment screen for your site's payment provider.
- If both online and offline payment is enabled, then two buttons will be displayed: Pay online and Invoice me. Clicking the Pay online button will take you to the online payment screen for your payment provider. Clicking the Invoice me button will result in you being emailed an invoice – which you can pay online or offline – and a registration summary being displayed. From the registration summary, you can choose to view or pay (online) the outstanding invoice.
When paying using PayPal Payments Pro, the Pay online button with be replaced with two buttons: Pay with credit card, and PayPal Express checkout.
Viewing invoices and making payments
If you have any unpaid invoices, a message will appear after you log into your Wild Apricot site in the bottom right corner.
To view or pay the outstanding invoice, click the link. You will be taken to the Invoices and paymenttab on your member profile, where you can view and pay invoices, and view past payments. You can also access this screen by displaying your member profile then clicking the Invoices and paymentslink.
Invoices with open balances (unpaid or partially paid) will be shown at the top of the screen. To pay one or more outstanding invoices, click the checkbox beside the invoice(s) you want to pay, then click the Pay online button. If you have credits on your account, they will appear as payments that you can also select to apply against your outstanding invoices.
Once you click the Pay online button, you will be taken to an online payment screen where you can enter your credit card details.
You may also receive invoices via email. If you click the View invoice online link within the emailed invoice, you can view and pay the invoice online without logging in.
Making a donation
So that visitors and members can make financial contributions to your organization, your site may include an online donation form.
If you are already logged into your Wild Apricot account, the form will not display contact fields, only donation fields. If you are not logged in, the form will display both contact fields and donation fields.
To make an online donation, fill out the required fields on the donation form and click the Pay button.
Once your payment processor confirms the successful processing of the payment transaction, a confirmation email and a payment receipt will be emailed to you.
Renewing your membership
There are two ways you can renew your membership.
A membership renewal notice and/or invoice will be automatically emailed to you a certain number of days before your membership renewal date. Within the renewal notice, you can click the Renew your membership button to begin the renewal process.

You will be asked to log in to your account. After logging in, you are taken to your member profile where you can renew your membership.
To go straight to your member profile and renew your membership, log into your Wild Apricot site and click the link to your member profile. Depending on how your Wild Apricot site was set up, the link will appear as your name or as View profile.


To renew your membership from your member profile, click the Renew button on your Profile page.

If you are limited to renewing only one period ahead or only within a certain number of days or months before the membership expires, a notice informing you of the next possible renewal date may appear in place of the Renew button.

After you click the Renew button, you can review and update your membership details, then click the Update and next button. Then, you click the Confirm button to confirm the renewal request. You will be taken to the Invoices and payments page where you can pay for the invoice for the renewal.
Until the payment is made, a Balance due notification will be shown on the notification bar,

and a message will be displayed on your member profile:

TOP
Changing your membership level
If the security options for your membership level allows, you can switch to a different membership level by clicking the Change membership button that appears on your Profile screen.

Once you click the Change membership button, you can choose a new membership level then click the Next button. After reviewing your choice and updating any profile details, you click the Confirm and next button. Finally, you click the Confirm button to confirm the level change request. You will be taken to the Invoices and payments page where you can pay the membership fee.
The full price of the new membership term will be billed, and the next renewal date will be calculated based on new level settings and payment date. There is currently no pro-rating based on the previous membership level.
After the online payment is completed, your membership record will be updated with a new membership level and renewal date. Until the payment is received, notice about the level change is shown on the your profile, along with the option to view and pay the invoice.

TOP
Subscribing to emails
Your Wild Apricot site may include an email subscription form that you can use to sign up to receive newsletters, updates, or other email blasts.

Signing up for email subscriptions is separate and distinct from the process of subscribing or unsubscribing to automatic emails.
If you are already logged in to your Wild Apricot site, the contact fields will be filled in automatically, so all you have to do to subscribe is click the Subscribe button. If you are not already logged in, complete the subscription form fields and click the Subscribe button.
You can manage your subscriptions from the Email subscriptions tab on your member profile.
Using a member directory
If there's a member directory on your Wild Apricot site, you can use it to see a list of other members, search for members, and view their profiles.

Clicking on a member listing within the directory will display that member's profile (subject to their privacy settings).

Depending on how the member directory was set up, you can filter the directory by clicking on a particular field value.

You can search for members by entering a search string in the Search field, or you can click the Advanced search link to search using a combination of different search criteria.

On some sites, the advanced search fields may appear on the member directory rather than as a separate page.
From the Privacy tab on your member profile, you can control whether your profile is viewable by others, and if so, which fields are viewable by members and non-members. If you set your profile to private – by unchecking the Show profile to others option in your profile – you won't appear in the member directory at all.